노트북 이어폰 안 들릴때, 노트북 마이크 안 될때 해결 방법
- 인터넷 정보
- 2022. 9. 14.
안녕하세요 텔크테입니다.
공공장소이거나 소리를 크게 내는 것이 민폐인 장소에서는, 말과 행동을 크지 않게 하거나, 스마트폰, 노트북, 컴퓨터, 텔레비전 등의 볼륨을 낮춰야 합니다. 하지만 이렇게 볼륨을 낮추게 되면, 영상이나 음악이 잘 들리지 않을 뿐 아니라, 집중력 또한 저하되어, 공부를 하는 경우, 큰 걸림돌이 될 수 있습니다. 그러므로 많은 사람이 이어폰을 사용하여 전자기기의 볼륨을 듣곤 하는데요, 여기서 노트북은 게임은 물론 문서 작업, 강의 시청 등 다양한 활동을 할 수 있게 하는 전자기기입니다. 이러한 노트북에 이어폰을 꽂아 소리를 듣거나 마이크를 통해 대화를 나누기도 하는데요, 다음으로 노트북 이어폰 안 들릴 때, 노트북 마이크 안 될 때 해결 방법에 대해 알아보도록 하겠습니다.
미리 알아보기
[1] 노트북은 이어폰을 꽂는 단자가 구비되어있습니다. 만일 이렇게 이어폰을 꽂아도 소리가 들리지 않는 경우 아래 포스팅을 통해 확인해보시기 바랍니다.
[2] 노트북 마이크가 되지 않는 경우, 마이크에 이상이 있거나, 특정 설정에 문제가 있을 수 있습니다.
오디오 관리자 사용
✓ 만일, 모든 설정이 제대로 되어있는데도 노트북 이어폰이 들리지 않는 경우, 오디오 관리자가 비활성화되어있을 수 있습니다.
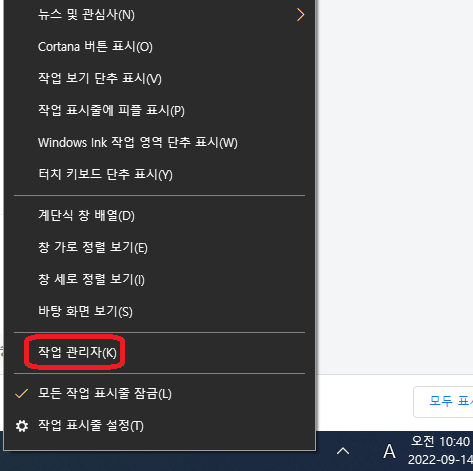
✓ 오디오 관리자를 다시 활성화하기 위해서는, 작업 표시줄을 오른쪽 클릭하신 뒤, 작업 관리자를 눌러 들어와 주셔야 합니다.

✓ 작업 관리자를 눌러주시게 되면, 위와 같이 다양한 탭이 나타나게 됩니다. 여기서 상단에 보이시는, 시작프로그램을 찾아주시면 됩니다.

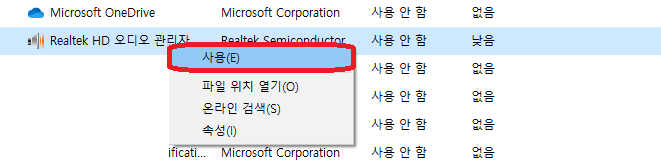
✓ 시작프로그램을 눌러주시게 되면, 컴퓨터 부팅 시 실행되는 다양한 시작 프로그램이 나타나게 되는데요, 여기서 본인의 오디오 관리자를 찾아주시면 됩니다.

✓ 만일 본인의 오디오 관리자가 사용 안 함으로 되어있다면, 오른쪽 클릭하신 뒤, 사용으로 변경해주셔야, 이어폰이 제대로 들리게 됩니다.
이어폰 헤드폰 변경
✓ 만일 이어폰을 헤드폰이 아닌, 스피커 출력으로 사용하고 있다면, 이어폰에서 소리가 나오지 않고, 노트북 자체에서 소리가 나오게 됩니다.
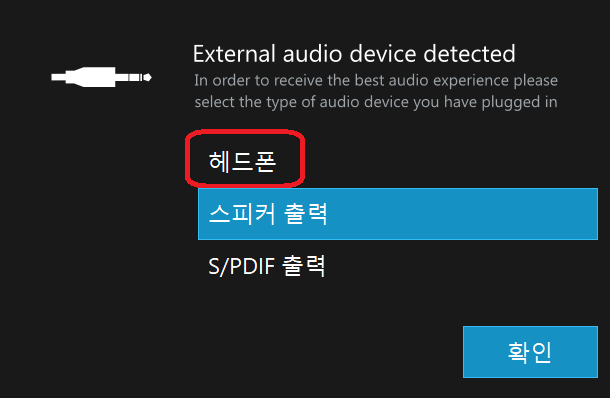
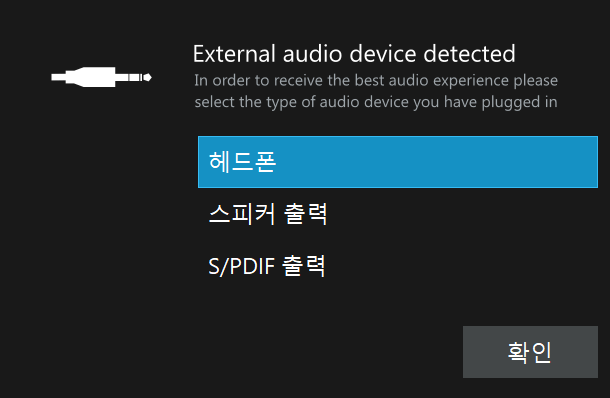
✓ 이를 해결하기 위해서는, 이어폰을 다시 뽑았다가 꽂은 뒤, 나타나는 이어폰 설정 화면에서, 스피커 출력이 아닌, 헤드폰으로 변경해주시면 됩니다.
사운드 카드 업데이트
✓ 만일 위와 같은 방법으로도 이어폰이 제대로 들리지 않는다면, 사운드 카드에 문제가 발생했을 수 있습니다. 이를 위해서는 사운드 카드를 업데이트해주셔야 합니다.
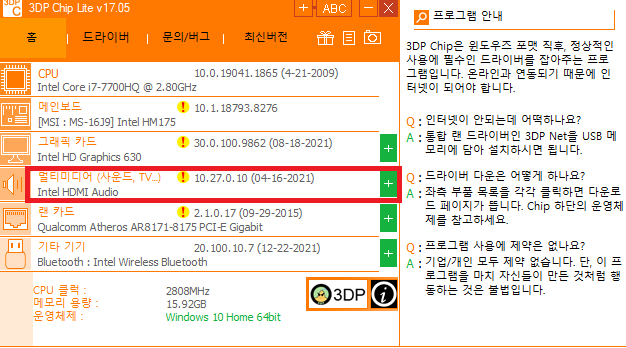
✓ 사운드 카드 업데이트는, 인터넷에서 3DP Chip을 설치하신 뒤, 실행하시고 중간에 나타나는 멀티미디어에서, 본인이 사용하고 있는 사운드 카드의 업데이트를 진행해주시면 됩니다.
✓ 업데이트는 약 10분 정도 걸릴 수 있으므로, 가급적 한가한 시간대를 골라 진행해주시면 됩니다.
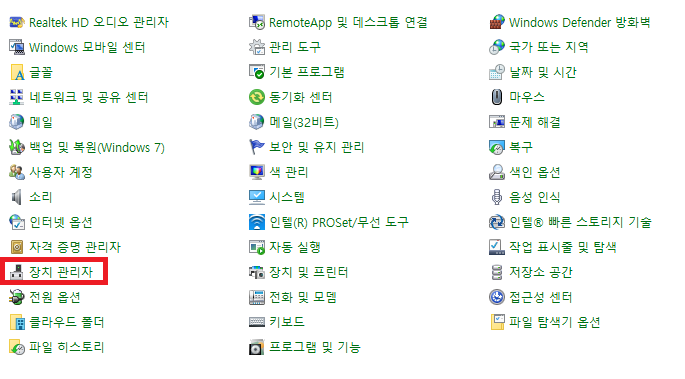
✓ 위와 같이 특정 프로그램 설치 없이 사운드 카드를 업데이트하고 싶다면, 우선 제어판에 들어오신 뒤, 장치 관리자를 찾아줍니다.
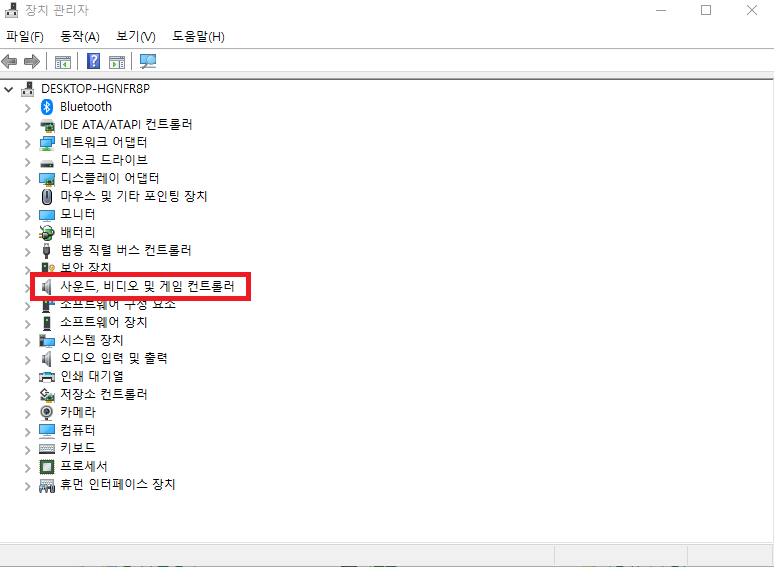

✓ 그런 다음, 장치 관리자에서, 사운드 장치를 찾아 눌러주시게 되면, 본인이 노트북에서 사용하고 있는 사운드 카드가 나타나게 됩니다.
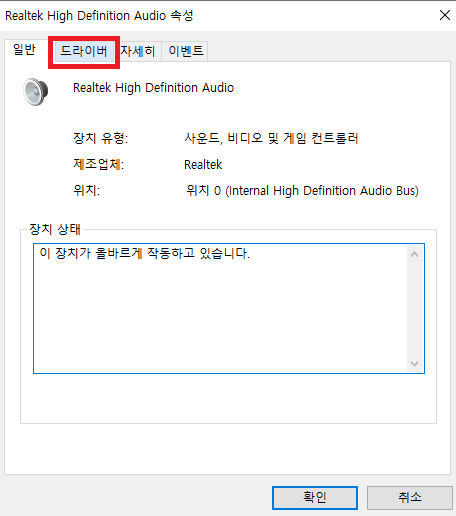
✓ 여기서 본인의 사운드 카드를 찾아 눌러주시게 되면, 위와 같은 화면이 나타나게 되는데요, 여기서 상단에 보이시는 드라이버를 눌러줍니다.
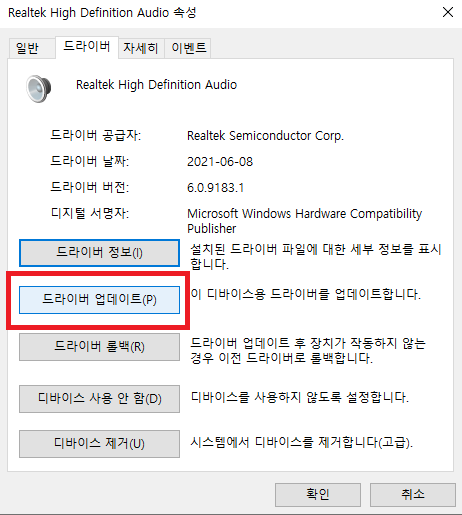
✓ 그런 다음, 아래 나타나는 여러 가지 메뉴 중, 드라이버 업데이트를 눌러주시면 됩니다.
마치며
노트북은 문서 작업, 게임, 드라마, 동영상 시청 등 다양한 활동을 할 수 있게 하는 전자기기입니다. 만일 이러한 노트북에 이어폰을 꽂아도 소리가 나지 않는다면, 위 포스팅을 참고해보시기 바랍니다.
'인터넷 정보' 카테고리의 다른 글
| 팝업 차단 해제 방법, 팝업 차단 방법 (0) | 2022.10.11 |
|---|---|
| 유튜브 자동 가로모드 설정 (0) | 2022.09.26 |
| 유튜브 자동으로 가로모드 설정하는 방법 (0) | 2022.09.02 |
| 핸드폰 와이파이 비번 알아내는 방법 2가지 (0) | 2022.08.29 |
| 눈을 편안하게 크롬 다크모드 설정 방법 PC (0) | 2022.06.24 |